Important : la station de base ne peut être raccordée au réseau local (LAN) qu’après l’étape 4, sans quoi il est impossible de lancer le provisioning.
Remarque : lors du provisioning, le modèle existant fournit à tous les appareils mobiles le carnet d’adresses du système, lorsque le LDAP est configuré et activé.

Lors de l'installation de stations de base DECT, il faut tenir compte des éléments suivants :
Installez toujours les stations de base sur les murs intérieurs pour assurer la couverture radio à l'intérieur du bâtiment.
La hauteur de montage optimale d'une station de base se situe entre 1,8 et 3 m, en fonction de la hauteur de la pièce. Si vous installez les stations de base plus bas, des interférences provenant de meubles ou d'objets en mouvement peuvent se produire. Une distance minimale de 0,50 m par rapport au plafond doit être respectée.
Il est recommandé que toutes les stations de base soient montées à la même hauteur.
N'installez pas la station de base dans des faux plafonds, des armoires ou d'autres installations fermées. Selon les matériaux utilisés, cela peut réduire considérablement la couverture radio.
La station de base doit être montée verticalement.
L'emplacement et l'orientation de la station de base installée doivent être identiques à la position considérée comme optimale pour la mesure.
Évitez le voisinage immédiat des gaines de câbles, des armoires métalliques et autres grandes pièces métalliques. Ceux-ci peuvent réduire les radiations et introduire des signaux d'interférence. Vous devez garder une distance minimale de 50 cm.
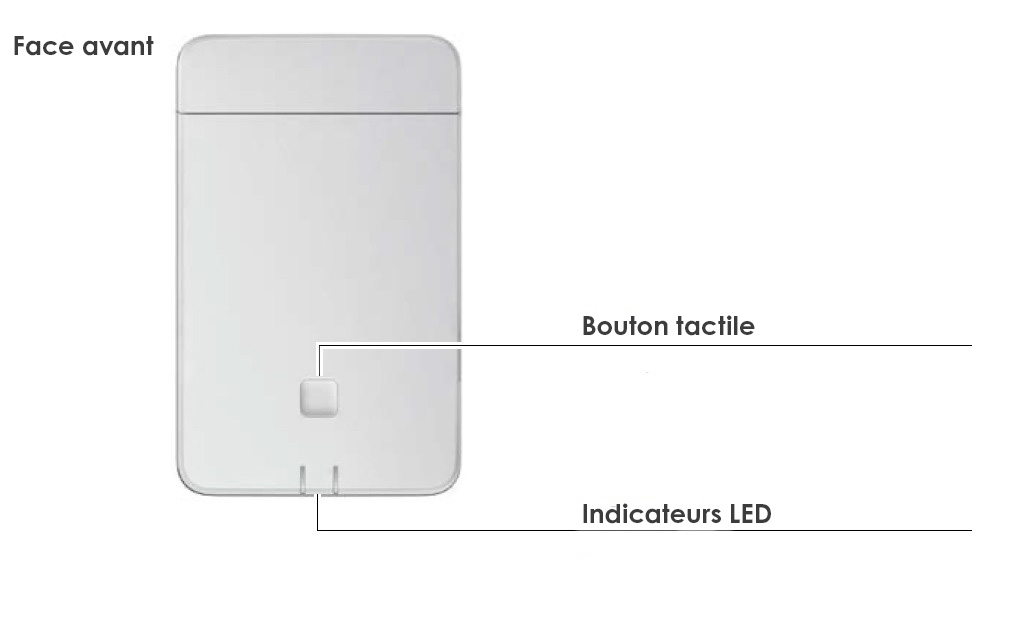
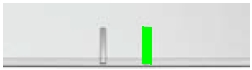
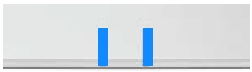
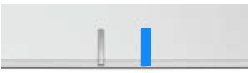
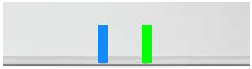
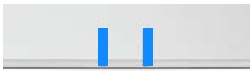
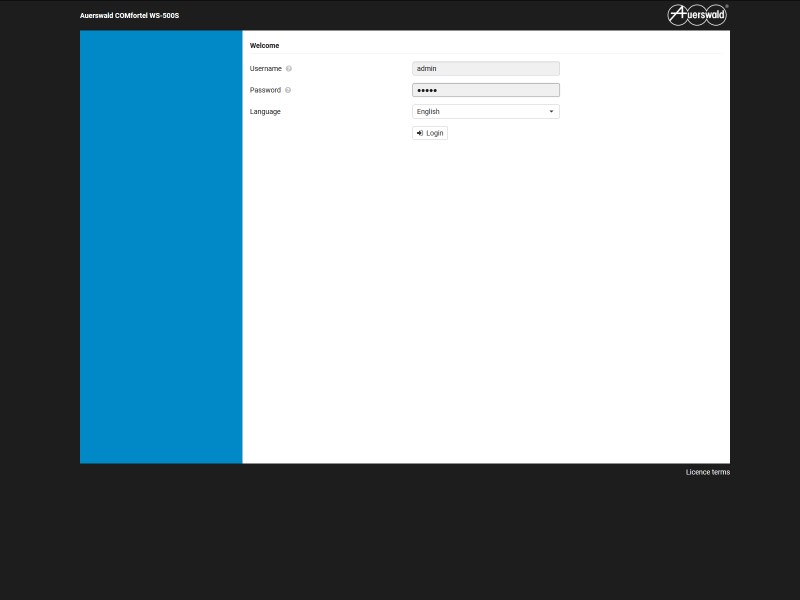
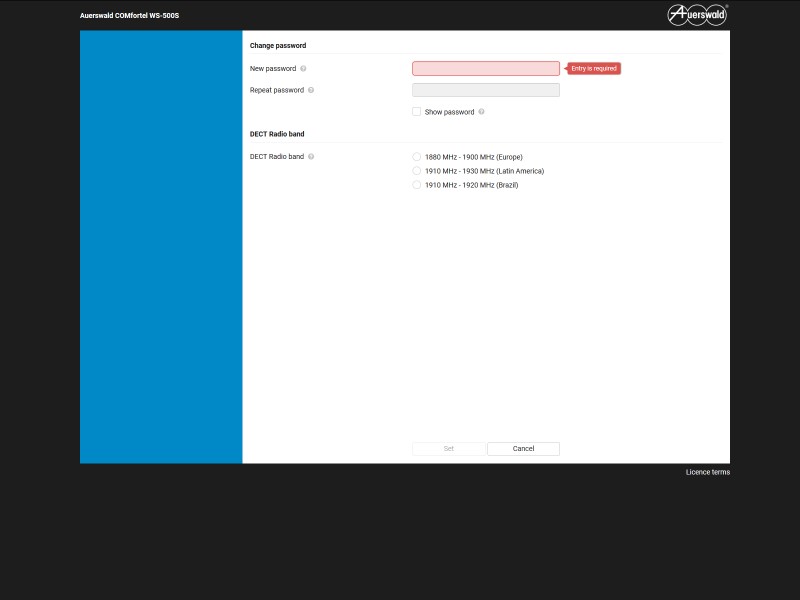
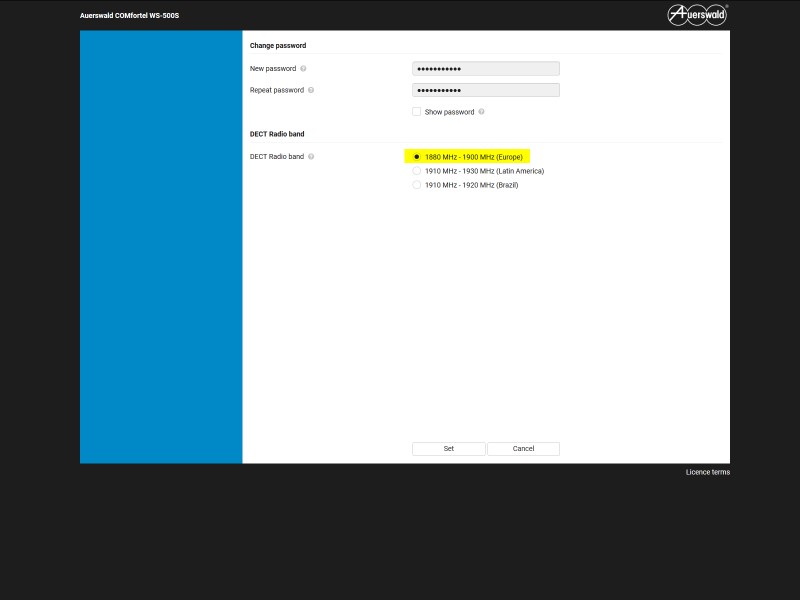
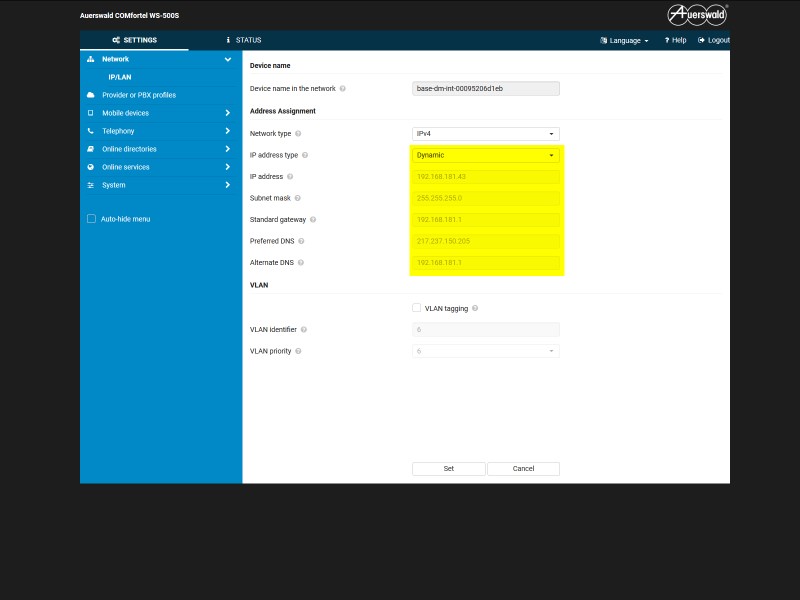
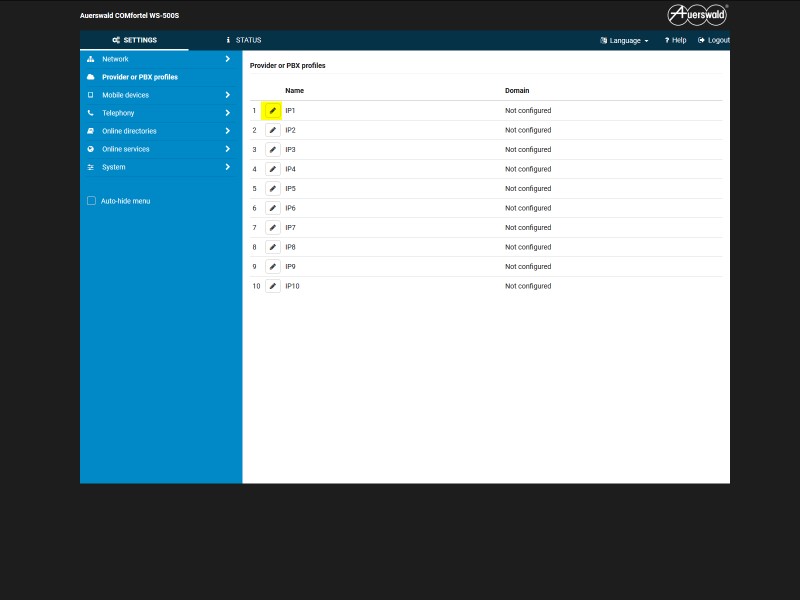
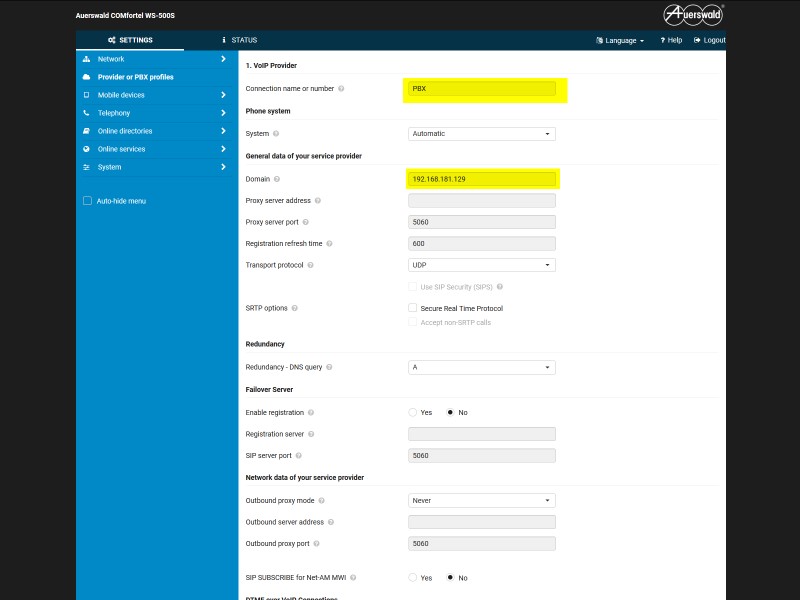
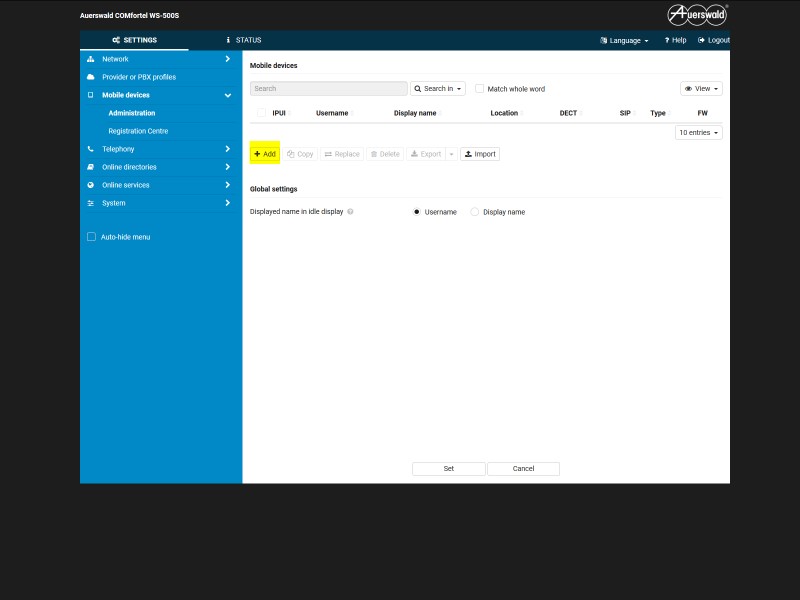
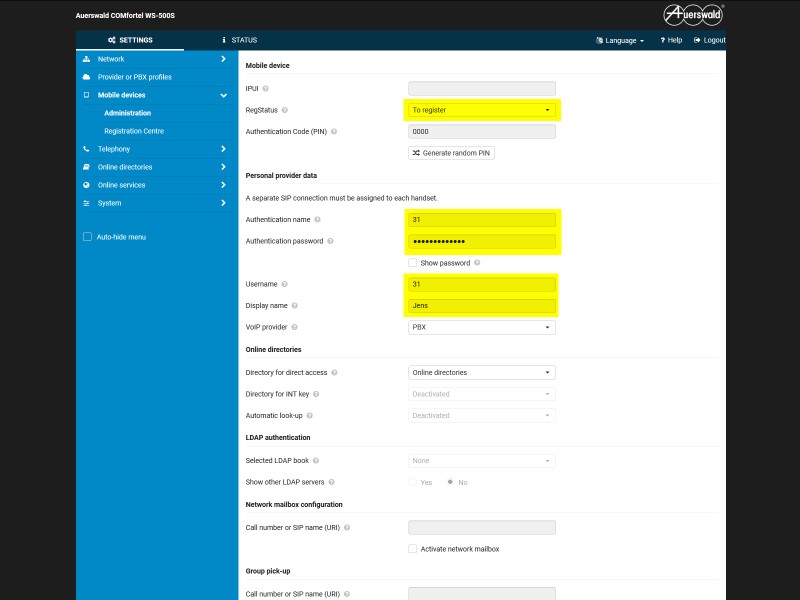
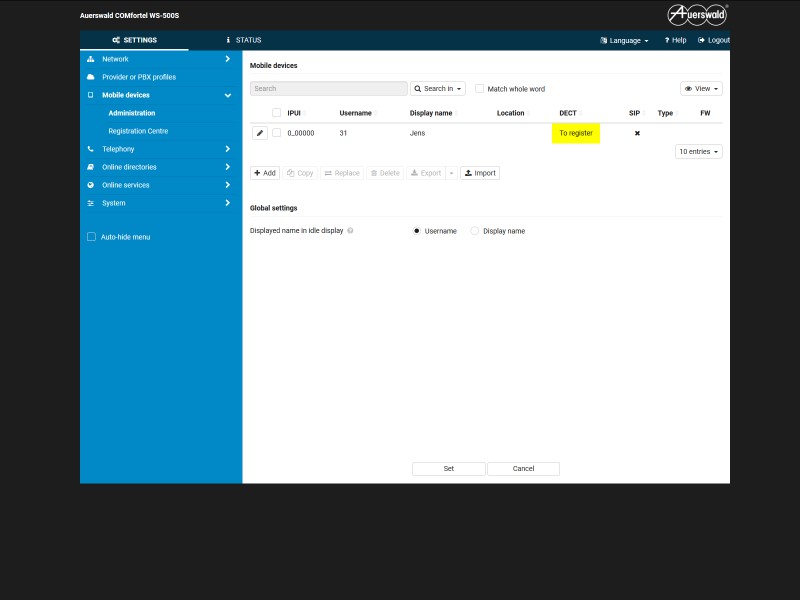

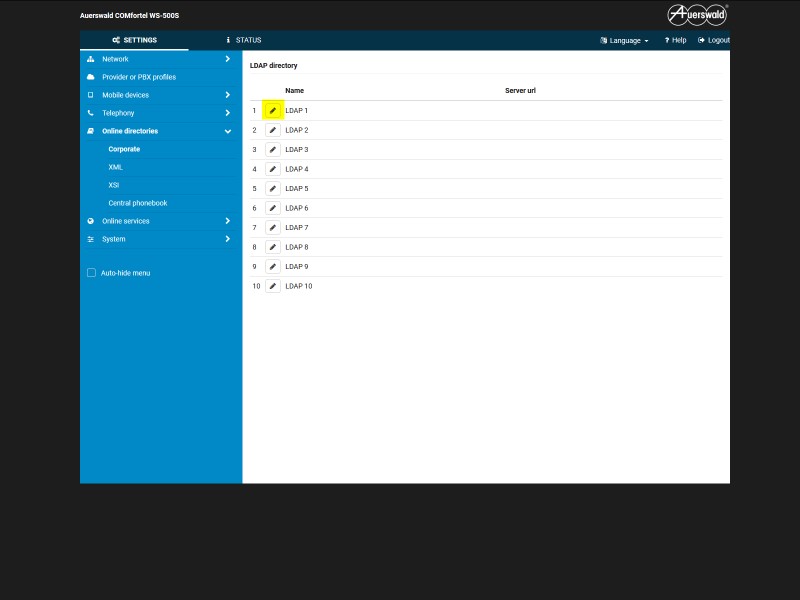
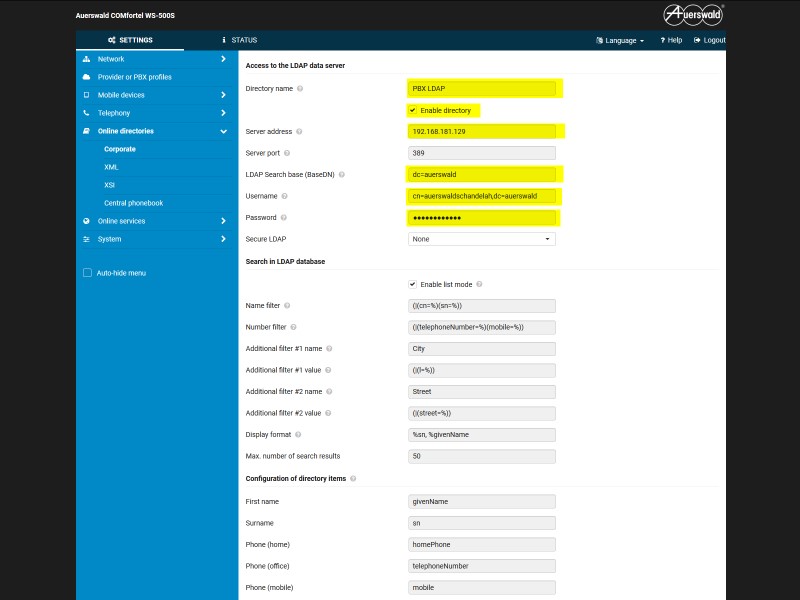
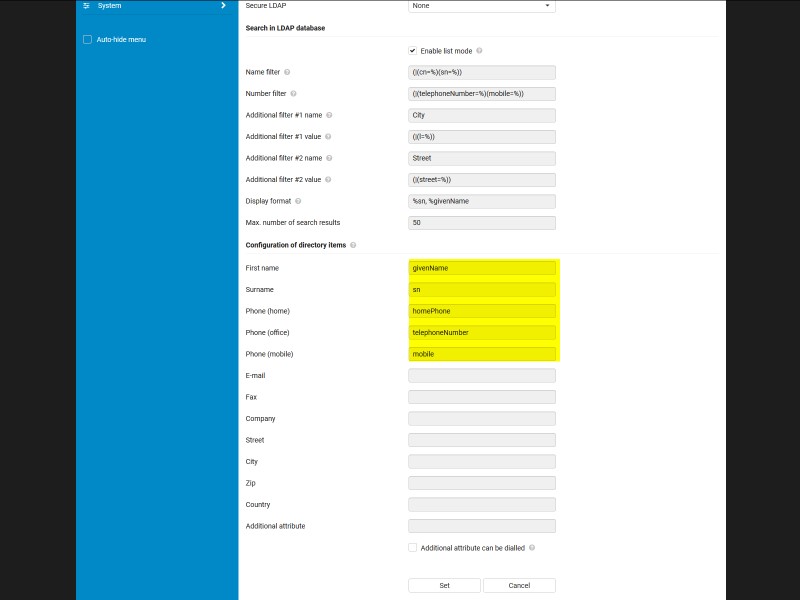
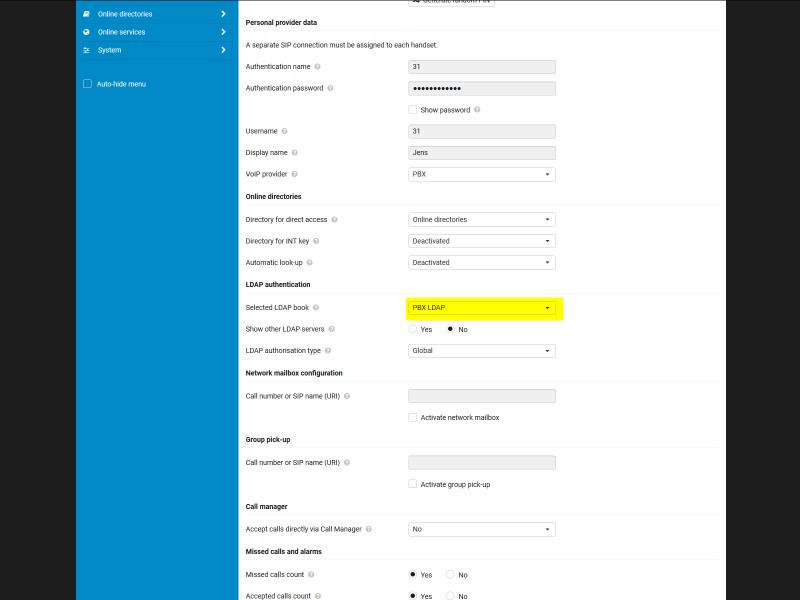
Étant donné que le texte avant la déclaration ne peut être utilisé qu'en relation avec un groupe, le centre de contrôle de la salle de contrôle doit être mis en œuvre via un groupe dans ce cas. Si pour le centre de contrôle, le participant est utilisé directement, aucun texte avant la déclaration ne peut être configuré.
Possibilités d'extension (système de points)
Le nombre maximum de modules individuels peut être calculé à l'aide du tableau suivant. Chaque module a une valeur et peut être utilisé dans le COMmander 6000 à une fréquence définie. La somme de toutes les valeurs ne doit pas dépasser la valeur maximale de 188.
| Score des modules | ||
| Modultyp | Score de points | Nombre max. en expansion |
| Module COMmander 8/16VoIP(-R) | 16 | 4 |
| Module COMmander VMF(-R) | 16 | 1 |
| Module COMmander S2M(-R) | 32 | 1 |
| Module COMmander 4S0(-R) (avec variante 6000RX) | 8 | 5 (12) |
| Module COMmander 8S0(-R) (avec variante 6000RX) | 16 | 4 (9) |
| Module COMmander 8UP0(-R) (avec variante 6000RX) | 16 | 4 (9) |
| Module COMmander 8a/b(-R) (avec variante 6000RX) | 8 | 4 (8) |
| Module COMmander 2TSM(-R) / 4 points par module | 4 | 4 |
Exemple :
COMmander 6000 avec 2x Module COMmander 8S0 (2*16 points = 32 points) et 1x Module COMmander VMF (16 points).
Avec cette extension, 32+16=48 points sont obtenus. 140 points peuvent encore être utilisés. Ici, il faut cependant tenir compte de l'extension maximale de 5 modules.
Les pirates informatiques utilisent toujours la même méthode : Ils recherchent des entreprises dont le système téléphonique dispose d'une fonction de messagerie vocale intégrée (répondeur) afin de pouvoir la manipuler par accès à distance. Tous les systèmes qui ont été manipulés récemment ont été dotés de mesures de sécurité médiocres, comme des codes PIN peu sûrs. Dans les systèmes de télécommunication d'Auerswald, il y a suffisamment de mécanismes de sécurité. Mais il faut les utiliser !
Par conséquent, veuillez prêter attention aux recommandations suivantes pour sécuriser votre système téléphonique d'Auerswald contre de telles attaques :
Étant donné que le texte avant la déclaration ne peut être utilisé qu'en relation avec un groupe, le centre de contrôle de la salle de contrôle doit être mis en œuvre via un groupe dans ce cas. Si pour le centre de contrôle, le participant est utilisé directement, aucun texte avant la déclaration ne peut être configuré.
USB-Stick
Systèmes téléphoniques | |||||
| Produit | Max. taille de la mémoire | Vitesse d'écriture min. | Vitesse de lecture min. | Nombre min. de cycles d'écriture | Format du fichier |
| COMpact 3000 | 16 GB | 4 MByte/Sek | 6 MByte/Sek | 1 Mio. | FAT/FAT32 |
| COMpact 4000 | 16 GB | 6 MByte/Sek | 9 MByte/Sek | 2 Mio. | FAT/FAT32 (reformaté en EXT4 dans le système) |
| COMpact 5000 | 16 GB | 6 MByte/Sek | 9 MByte/Sek | 2 Mio. | FAT/FAT32 (reformaté en EXT4 dans le système) |
| COMpact 50x0 VoIP | 16 GB | 6 MByte/Sek | 9 MByte/Sek | 2 Mio. | FAT/FAT32 |
| COMmander 6000 sans module VMF | 16 GB | 6 MByte/Sek | 9 MByte/Sek | 2 Mio. | FAT/FAT32 (reformaté en EXT4 dans le système) |
Téléphones | |||||
| Produit | Max. taille de la mémoire | Vitesse d'écriture min. | Vitesse de lecture min. | Nombre min. de cycles d'écriture | Format du fichier |
| COMfortel VoIP 2500 AB | 4 GB | 4 MByte/Sek | 6 MByte/Sek | 200.000 | FAT/FAT32 |
| COMfortel 3200 | 32 GB | 2 MByte/Sek | 2 MByte/Sek | 10.000 | FAT/FAT32 |
| COMfortel 3500 | 32 GB | 2 MByte/Sek | 2 MByte/Sek | 10.000 | FAT/FAT32 |
Carte SD
Systèmes téléphoniques | |||||
| Produit | Max. taille de la mémoire | Vitesse d'écriture min. | Vitesse de lecture min. | Nombre min. de cycles d'écriture | Format du fichier |
| COMpact 3000 | 16 GB | 5 MByte/Sek | 8 MByte/Sek | 200.000 | FAT/FAT32 |
| COMpact 4000 | La carte SD est installée de façon permanente et ne peut être remplacée par l'utilisateur | ||||
| COMpact 5000 | La carte SD est installée de façon permanente et ne peut être remplacée par l'utilisateur | ||||
| COMmander 6000 sans module VMF | La carte SD est installée de façon permanente et ne peut être remplacée par l'utilisateur | ||||
| Modul VMF | 16 GB | 9 MByte/Sek | 15 MByte/Sek | 4 Mio. | FAT/FAT32 |
Téléphones | |||||
| Produit | Max. taille de la mémoire | Vitesse d'écriture min. | Vitesse de lecture min. | Nombre min. de cycles d'écriture | Format du fichier |
| COMfortel 1400 (MicroSD) | 16 GB | 3 MByte/Sek | 3 MByte/Sek | 200.000 | FAT/FAT32 |
| COMfortel 1400 IP (MicroSD) | 16 GB | 3 MByte/Sek | 3 MByte/Sek | 200.000 | FAT/FAT32 |
| COMfortel 2500 | 4 GB | 3 MByte/Sek | 3 MByte/Sek | 200.000 | FAT |
| COMfortel 2600 | 16 GB | 3 MByte/Sek | 3 MByte/Sek | 200.000 | FAT/FAT32 |
| COMfortel 2600 IP | 16 GB | 3 MByte/Sek | 3 MByte/Sek | 200.000 | FAT/FAT32 |
| COMfortel 3200 | 16 GB | 3 MByte/Sek | 3 MByte/Sek | 200.000 | FAT/FAT32 |
| COMfortel 3500 | 16 GB | 3 MByte/Sek | 3 MByte/Sek | 200.000 | FAT/FAT32 |
| COMfortel 3600 IP | 16 GB | 3 MByte/Sek | 3 MByte/Sek | 200.000 | FAT/FAT32 |
Accessoires | |||||
| Produit | Max. taille de la mémoire | Vitesse d'écriture min. | Vitesse de lecture min. | Nombre min. de cycles d'écriture | Format du fichier |
| WG-640 | 4 GB | 2 MByte/Sek | 3 MByte/Sek | 2.000.000 | FAT/FAT32 |
Note pour le fonctionnement avec des cartes SD de 16 GB
Veuillez noter que la vitesse de fonctionnement du téléphone peut être réduite en raison du volume de mémoire plus important.
Dans ce cas, il est recommandé de formater la carte SD à 4 Go à l'aide d'un PC.
Dans les conditions suivantes, un signal d'occupation peut être émis par le PBX pour les appelants supplémentaires.
Si ces conditions sont remplies, l'appelant suivant recevra un signal d'occupation. Si ce n'est pas le cas, ce n'est plus dû au PBX. Quelle pourrait en être la cause ?
Le système n'est plus exploité directement sur la ligne CO. Par exemple, un routeur est connecté entre les deux. Dans ce cas, le PBX informe le routeur que le PBX est occupé. Le routeur ne voit qu'un terminal occupé de son côté. Si le routeur dispose maintenant d'une distribution d'appels vers d'autres abonnés à partir de sa connexion, ceux-ci continueront bien sûr à être appelés.
Il convient de vérifier ici s'il existe une option de réglage dans le routeur ou si le système peut être exploité directement sur la ligne principale sans le routeur.
Une autre possibilité consiste à faire fonctionner un autre appareil parallèlement au PBX sur la ligne CO. Si, par exemple, un système d'alarme est connecté en parallèle, il est possible qu'il réponde quand même à l'appel. Le système d'alarme signale à l'opérateur du réseau qu'il est disponible sous forme de terminal. Le PBX signale que le poste est occupé, le système d'alarme signale que le poste est libre et l'appelant reçoit une tonalité.
Dans ce cas, soit l'appareil connecté en parallèle doit être déconnecté de la ligne du central et, si nécessaire, utilisé comme un abonné dans le PBX via une connexion ou, si possible, configuré de manière à ne pas répondre à l'appel. Dans ce cas, il faut s'adresser directement au fabricant concerné.
Comment puis-je vérifier que le PBX est occupé. Plusieurs abonnés doivent être appelés à partir du numéro de téléphone. Le Busy-on-Busy est configuré après 1 connexion (selon le système). Le premier appel est passé, les abonnés assignés sont maintenant appelés. On accepte l'appel. Le deuxième appel a maintenant lieu, aucun participant ne peut plus signaler. Si les abonnés sont toujours appelés, la configuration du PBX doit être vérifiée. Si l'appelant entend une tonalité mais que les utilisateurs du PBX ne sont pas appelés, l'un des cas ci-dessus s'applique. Si l'appelant entend un signal d'occupation, tout va bien.
Préparatifs
Préparer le système téléphonique pour l'accès à distance
Informations pour les commerçants spécialisés
Enregistrez votre système téléphonique dans l'ARA
Permettre l'accès à distance
Méthode 1 : Activation sur n'importe quel téléphone du client
Méthode 2 : activation à distance par le concessionnaire
Protection des données
La société Auerswald prend la protection des données personnelles très au sérieux. Veuillez lire la "Politique de confidentialité de la société Auerswald"
Exigences :
Configuration :
Si ce n'est pas déjà fait, entrez vos règles de numérotation et vos informations de localisation dans les options de téléphone/modem (Panneau de configuration de Windows). Saisissez les informations de connexion (adresse IP, port, mot de passe LAN-TAPI) dans les paramètres du pilote LAN-TAPI.
Vérifiez les paramètres LAN-TAPI (adresse IP, port, mot de passe LAN-TAPI) dans le menu PBX en fonction des paramètres du pilote ou modifiez-les autrement.
Assurez-vous que les licences de dongle requises ont été achetées et créez également une liste des abonnés LAN-TAPI dans les paramètres LAN-TAPI du PBX.
Désactivez le service RAS dans les outils de gestion de votre serveur et redémarrez l'ordinateur. Redémarrez le service de téléphonie du serveur après le redémarrage.
Test :
Lancez le composeur Windows et configurez l'abonné à tester dans les options.
Réseau et PC
PBX
Téléphones
Selon le téléphone, il est possible que la gamme complète des fonctions LAN TAPI ne soit pas disponible. Par exemple, l'établissement automatique des appels, le basculement et la commutation ne sont pas disponibles sur les appareils standard (analogique, RNIS standard, SIP standard). Vous trouverez des informations plus détaillées sur les appareils qui peuvent utiliser l'ensemble des fonctions dans la description du pilote LAN-TAPI sur notre site web www.auerswald.de.
Logiciel
PBX avec connexion RNIS externe
Si vous disposez d'un routeur qui prend en charge la téléphonie IP et vous fournit une connexion RNIS (port S0), vous pouvez continuer à faire fonctionner votre PBX sur celui-ci. Veuillez noter que le PBX fonctionne désormais comme un sous-système sur le routeur. Diverses fonctions qui sont contrôlées par le fournisseur de réseau et exploitées via le PBX (comme le renvoi d'appel via le fournisseur de réseau) ne peuvent plus être utilisées ici. Comme cela dépend également du routeur, nous ne pouvons malheureusement pas fournir de liste des fonctions concernées.
PBX avec connexion analogique externe
Si vous disposez d'un routeur qui prend en charge la téléphonie IP et vous fournit une connexion analogique, vous pouvez continuer à faire fonctionner votre PBX sur celui-ci. Il faut seulement noter que le PBX est maintenant exploité comme un sous-système sur le routeur. Dans ce cas, diverses fonctions contrôlées par le fournisseur de réseau et exploitées par le PBX (telles que le renvoi d'appel par le fournisseur de réseau) ne peuvent plus être utilisées. Comme cela dépend également du routeur, nous ne pouvons malheureusement pas fournir de liste des fonctions concernées.
PBX avec connexion VoIP
Si les données d'accès sont fournies par le fournisseur de réseau et que celui-ci autorise la connexion de terminaux VoIP (vérifier auprès du fournisseur de réseau, par exemple en cas de contrainte de routage), l'accès IP peut être configuré directement dans le PBX. Aucun convertisseur n'est nécessaire. Le PBX est uniquement connecté au réseau (routeur DSL).
Remarque : les paramètres s'appliquent à tous les PBX d'Auerswald qui offrent la téléphonie Internet externe (VoIP).
COMpact 3000 :
Sous "Comptes VoIP", entrez un nom pour le compte, sélectionnez le fournisseur correspondant, le type de connexion et créez le compte en cliquant sur le symbole plus vert.
COMpact 4000, COMpact 5000, COMmander 6000 :
Sous "Réseaux publics -> Voix sur IP (VoIP) -> Fournisseurs", sélectionnez et chargez le profil du fournisseur correspondant en cliquant sur "Configurations en ligne".
Sous "Réseaux publics -> Voix sur IP (VoIP) -> Comptes", cliquez sur "Nouveau", saisissez un nom pour le compte, sélectionnez le fournisseur précédemment importé et le type de connexion et créez le compte en cliquant sur "Enregistrer".
Réglez le contrôle du volume d'écoute et de parole de la station de base plus bas. Sur la plupart des téléphones, la position 3 est optimale.
Si le volume audio est trop faible dans cette position, réglez le contrôle du volume du casque sur une valeur plus élevée.
Si le volume de votre discours est trop faible pour votre interlocuteur dans cette position, placez le casque de façon à ce que le microphone soit le plus près possible de votre bouche.
Réglez le commutateur de configuration. La position la plus couramment utilisée est "A" (réglage par défaut).
Réglez le contrôle du volume de la parole ou de l'écoute sur la station de base plus bas. Sur la plupart des téléphones, la position 3 est optimale. Si votre téléphone fixe est équipé d'un contrôle de volume, diminuez le volume jusqu'à ce que la distorsion ne soit plus audible.
Si le son est toujours déformé, réglez le contrôle du volume du casque sur une valeur plus faible. Vous pouvez également diminuer le volume d'écoute en utilisant le contrôle de volume de la station de base.
Assurez-vous que la distance entre la station de base et le PC est d'au moins 30 cm et entre la station de base et le téléphone d'au moins 15 cm.
Assurez-vous que la distance entre la station de base et le PC est d'au moins 30 cm et que la distance entre la station de base et le téléphone est d'au moins 15 cm. Vous pouvez entendre des bruits statiques lorsque vous êtes à la limite de la portée avec votre casque ; rapprochez-vous de la station de base.
Assurez-vous que l'oreillette est chargée.
Assurez-vous que l'oreillette est enregistrée auprès de la station de base. Voir le manuel, Enregistrement du casque.
Appuyez sur la touche d'appel de votre casque.
Ajustez le commutateur de configuration de la station de base jusqu'à ce que vous entendiez une tonalité.
Réglez le volume d'écoute du casque.
Si le volume est encore trop faible, réglez le contrôle du volume de la station de base en conséquence.
Par exemple, l'attribution d'une touche avec la fonction "numérotation à une touche" :
Créez un abonné VoIP avec le type d'appareil "Téléphone VoIP standard" dans le gestionnaire de configuration du PBX sous "Abonnés -> Numéros de téléphone" et attribuez l'adresse MAC correspondante ou saisissez l'adresse MAC.
L'adresse MAC se trouve sur l'emballage et au dos du téléphone.
Généralités
Les fichiers que vous nous envoyez peuvent être soumis à la protection des données. Veuillez vous assurer que les exigences légales sont respectées.
De nombreuses informations, dont les données peuvent être incluses dans les journaux, peuvent être obtenues directement dans le système Auerswald (produits actuels).
Je dispose de mon propre serveur de données, par l'intermédiaire duquel je souhaite mettre les fichiers à disposition
Je ne dispose pas de mon propre serveur de données, où je peux mettre les fichiers à disposition
Informations
Les données que vous nous communiquez pour le traitement du billet sont stockées dans notre système de billets sur nos propres serveurs au sein de notre entreprise.
Non, tous les messages sont stockés sur le support de stockage (clé USB ou carte SD) sans être cryptés. Les supports de stockage des COMpact 4000/5000/5200/5500 et COMmander 6000 ont le format ext4 et ne sont donc généralement pas lisibles sur un PC Windows sans logiciel supplémentaire.
Les supports de stockage des téléphones du système sont au format FAT/FAT32 et peuvent être lus sur un PC Windows sans logiciel supplémentaire.
Jusqu'à ce que le nombre maximum d'enregistrements de données d'appel soit dépassé ou que les entrées soient supprimées manuellement de la liste des données d'appel.
Si le nombre maximum d'enregistrements de données d'appel est dépassé, les entrées les plus anciennes sont écrasées.
Il n'est pas possible de définir une période après laquelle les données d'appel sont automatiquement supprimées.
Uniquement pour les comptes VoIP externes ou sur un terminal analogique. Sur les connexions RNIS externes, vers des extensions RNIS ou VoIP, l'identification de l'appelant ne peut être empêchée.
Dans la configuration du fournisseur VoIP utilisé, une évaluation définie par l'utilisateur peut être définie sous Évaluation des messages SIP entrants, dans laquelle toutes les sélections pour la priorisation de la recherche sont définies sur Aucune.
Pour les terminaux analogiques, Infos CLIP peut être désactivée sous Abonné / Synthèse des fonctions / Paramètres analogiques.
Soutien aux appareils auditifs
Tous les combinés actuels sont compatibles avec les aides auditives. Pour activer cette fonction, un code de service doit être saisi sur le combiné.
Pour ce faire, sélectionnez *99964* à l'état de repos et appuyez sur la touche de réponse. HAC : Désactivé apparaît sur l'écran (dans l'état de livraison). Avec la touche "Select", vous pouvez choisir entre
Il est possible de basculer entre les catégories "handicapé" et "activé".
De nombreux pupitres d'appel Siedle peuvent être recâblés en interne, de sorte que le haut-parleur est sorti aux bornes 12 et 13 (sans l'amplificateur à transistor intégré). Connectez la borne 12 du module Siedle à l'un des contacts de l'interphone de porte (faites les contacts 1/2 sur le TSA-a/b), connectez l'autre contact de l'interphone de porte à la borne LSP du TSA-a/b. Raccordez la borne 13 du module Siedle au contact 0V du TSA-a/b. Il en résulte un volume maximal plus important.
Ces deux phénomènes se produisent si le gain du microphone et du haut-parleur ensemble est trop élevé et/ou (dans le cas des platines de rue à 2 fils) si l'impédance réglée n'est pas correcte. Commencez par modifier l'impédance de consigne (600 Ohm ou Zr) et voyez si vous obtenez une amélioration. Si ce n'est pas le cas, vous devez réduire le gain.
Si l'interphone de porte devait fonctionner après son installation, mais qu'il continue à émettre un bourdonnement désagréable, les points suivants peuvent être pris en considération :
Besoins en alimentation électrique pour les téléphones COMfortel
| COMfortel | Basisgerät | avec 1 Xtension | avec 2 Xtensions | avec 3 Xtensions |
| 600 (analogique) | port analogique du système | |||
| 1200 (RNIS) | S0/UP0 port de la centrale* | |||
| 1400 (RNIS) | S0/UP0 port de la centrale* | |||
| 1600 (RNIS) | S0/UP0 port de la centrale* | |||
| 2600 (RNIS) | S0/UP0 port de la centrale* | unité d'alimentation supplémentaire (COMfortel XT-PS) | ||
| 1200 IP | PoE (IEEE 802.3af, Class 0) | |||
| 1400 IP | PoE (IEEE 802.3af, Class 0) | |||
| 2600 IP | PoE (IEEE 802.3af, Class 0) | |||
| 3200 | PoE (IEEE 802.3af, Class 0) | unité d'alimentation supplémentaire (COMfortel XT-PS) | ||
| unité d'alimentation supplémentaire (COMfortel XT-PS) | ||||
| 3500 | PoE (IEEE 802.3af, Class 0) | unité d'alimentation supplémentaire(COMfortel XT-PS) | ||
| unité d'alimentation supplémentaire (COMfortel XT-PS) | ||||
| 3600 IP | PoE (IEEE 802.3af, Class 0) | unité d'alimentation supplémentaire (COMfortel XT-PS) | ||
| unité d'alimentation supplémentaire (COMfortel XT-PS) | unité d'alimentation supplémentaire (COMfortel XT-PS) | |||
* max. 2 téléphones par port, pour la COMpact 3000 max. 1 téléphone
Les casques d'écoute Bluetooth suivants ont été testés avec succès avec le combiné COMfortel M-200 :
| Producteur | Jabra | Plantronics | |||
| Type | PRO 9470 | Discovery 975 | Voyager PRO HD | Savi Go WG100/B | Voyager Legend |
| Connexion Bluetooth | x | x | x | x | x |
| Transmission de la sonnerie du casque | x | x | x | x | x |
| Acceptation des appels via un casque | x | x | x | x | x |
| Fin de l'appel via un casque | x | x | x | x | x |
| Commutation audio entre le casque et le combiné1 | x | x | x | x | x |
| Recomposition via un casque | x | x | x | x | |
| Réglage du volume par casque | x | x | x | x | x |
1 Appuyez sur la touche de navigation droite du combiné et sur la touche de fonction gauche pour passer du casque au combiné
Les cartes SD suivantes ont été testées et mises sur le marché pour le module COMmander VMF :
| Producteur | Capacité | Désignation du type |
| Des cartes SD de haute qualité dans le secteur de la consommation | ||
| SanDisk | 4 GB | Ultra 4.0 GB 15 R MB/s, 7W MB/s Class 6 Typ: SDSDAB-004G |
| Transcend | 4 GB | Premium 4GB 133X SDHC Class 10 Typ: TS4GSDHC10 |
| Les cartes SD de la classe industrielle | ||
| ATP Electronic, Inc. | 4 GB | Industrial Grade SD/SDHC Typ: AF4GSDI |
| CACTUS Technologies | 4 GB | Industrial Grade SD Card Typ: KS4GRT-806 |
| CACTUS Technologies | 8 GB | Industrial Grade SD Card Typ: KS8GRT-806 |
| Swissbit | 4 GB | S-210 Series SDHC Memory Card - Class 6 Typ: SFSD4096LvBN2SA-t-dd-111-STD |
Remarque : les paramètres s'appliquent à tous les PBX d'Auerswald qui offrent la téléphonie IP interne.
Note : Les paramètres que nous fournissons sont des informations non contraignantes.
Exigences :
Autres étapes :
Effectuer une enquête à distance si nécessaire
Le pilote USB est déjà implémenté dans openSUSE 10.2. Dans l'installation par défaut, seul l'utilisateur root a accès au périphérique /dev/usb/auer0. Pour utiliser le pilote, veuillez ajouter la règle d'accès suivante au fichier "/etc/udev/rules.d/50-udev-default.rules" :
KERNEL=="auer[0-9]*" NAME="usb/%k", MODE="0666"
Les modems RNIS reçoivent l'heure et la date du PBX.
Si le PBX fonctionne avec une ligne RNIS externe, l'heure et la date sont automatiquement réglées après chaque appel RNIS. Toutefois, si le PBX fonctionne uniquement avec une connexion VoIP ou analogique externe, l'heure et la date doivent être configurées manuellement ou automatiquement via un serveur NTP (accès à Internet ou à un serveur NTP local requis).
Le nombre de téléphones du système dépend de la consommation d'énergie des appareils existants. La consommation d'énergie maximale au niveau du S0 interne ne doit pas être dépassée.
Puissance disponible : max. 4 W par bus S0 interne (tous les systèmes téléphoniques avec bus S0 interne sauf COMpact 2204 USB et COMpact 3000)
Puissance requise des téléphones du système :
Puissance disponible sur le bus S0 interne d'une COMpact 2204 USB : 2 W max.
Puissance disponible sur le bus S0 interne d'une COMpact 3000 RNIS/analogique/VoIP : max. 2,5 W.
Selon la constellation, différentes combinaisons de téléphones sont possibles sur le COMpact 2204 USB ou le COMpact 3000 RNIS/analogique/VoIP, par exemple (max. 2 téléphones système) :
Le COMfortel 2500 avec extension de clé COMfortel Xtension30 ou le COMfortel 2600 avec extension de clé COMfortel Xtension300 ne peuvent être exploités qu'avec le bloc d'alimentation COMfortel XT-PS.
Les COMpact 3000 analogique/RNIS/VoIP n'ont pas d'interface de porte selon la norme FTZ.
Cependant, vous pouvez faire fonctionner un interphone de porte analogique tel que notre TFS-Dialog 200, TFS-Dialog 300, TFS-Dialog Universal a/b ou TFS-Dialog Universal plus sur les systèmes. En outre, vous pouvez utiliser le TSA-a/b, ce convertisseur peut convertir diverses stations de porte en port a/b.
L'oreillette doit correspondre à la norme "DHSG" pour fonctionner directement à la sortie de l'oreillette du COMfortel 2500. Pour le fonctionnement, les réglages suivants doivent être effectués :
Un des numéros de téléphone internes du système (numéros d'abonnés) doit être saisi dans le téléphone afin que le système reconnaisse le téléphone comme un abonné interne. Ce numéro doit être celui que le téléphone doit transmettre au système. Il s'agit généralement du premier MSN entré dans le téléphone. Il en va de même pour les cartes RNIS. Le numéro de poste interne saisi dans le téléphone doit bien sûr être également configuré dans le système comme le numéro de poste interne du bus S0 interne correspondant.
Si un numéro interne est entré dans le téléphone, et que ce numéro est également configuré dans le système, mais que téléphoner n'est toujours pas possible, alors il est très probable que le téléphone n'est pas connecté au bus S0 correct. Dans le système, les numéros d'appel internes sont attribués aux différents ports du système. Le téléphone doit donc être connecté au bus S0 correspondant.
L'attribution forcée du numéro de téléphone interne du système à un port S0 interne peut être désactivée en activant la fonction de déplacement.
Caractéristiques spéciales lors de l'utilisation de "Sync over Ethernet" (IEEE 1588)
Les informations données ici ne constituent pas une garantie des caractéristiques du produit.
Une adresse IP statique de http://192.168.1.111 est prédéfinie dans l'état de livraison. Les données d'accès :
Nom d'utilisateur : admin
Mot de passe : admin
L'adresse IP actuelle peut être interrogée sur un téléphone ISDN en utilisant le code ##8*941#.
L'adresse IP est uniquement affichée sur le téléphone RNIS directement connecté, et non sur le bus S0 interne de nos systèmes téléphoniques.
Info : Les messages affichés sont utilisés
COMmander Business et COMmander Basic.2 uniquement : une option de remplacement est le rappel automatique à partir de la passerelle VoIP/RNIS. Avec ce rappel, l'adresse IP est alors transmise comme numéro de téléphone.
Traduit avec www.DeepL.com/Translator (version gratuite)
Add a new user for the phone's VPN connection in the FritzBox under System / Fritz!Box User, e.g. D400Home and set a secure password; you do not need to enter an e-mail address.
Give this user the VPN authorisation, all other authorisations are not required for the VPN connection; the option Access also allowed from the Internet does not need to be active either.
Accept the settings and then display the VPN settings.
Make a note of the user name, the password you have assigned, the server address (fixed external IP or Dyn address) and the IPSec key.
In the web interface of the device, the connection must be activated via the VPN switch on the VPN tab and IPsec Xauth PSK must be set as the VPN type.
Now enter the following data:
When you save the settings, the VPN connection is established. Successful connection establishment is signalled with a key symbol in the top line of the D-400 display.
A key can be assigned to the VPN function to conveniently switch the VPN connection on or off as required; the connection can also be controlled via the phone menu under Settings / Network / VPN.
You can now make incoming and outgoing calls with the phone using the identity you have set up.
Important :Le COMfortel SoftPhone est disponible sans frais de licence pendant une période limitée. Le COMfortel SoftPhone peut également être utilisé en mode d'essai dans le COMtrexx. Pour une utilisation durable, veuillez contacter votre revendeur ou votre partenaire système.
Configurer l'usage du COMfortel SoftPhone dans le COMtrexx.
Condition préalable : Firmware à partir de la version 1.6
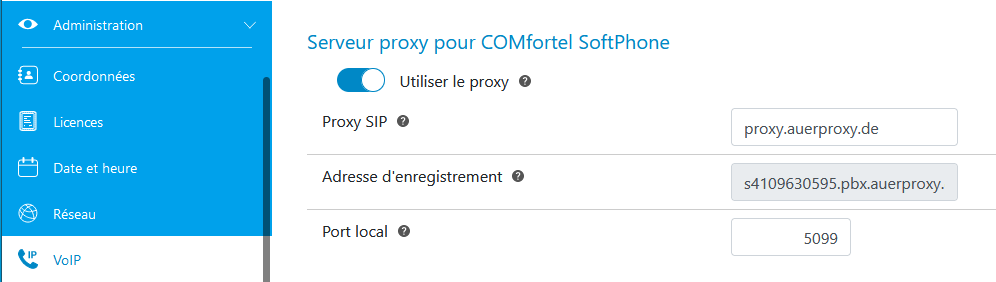
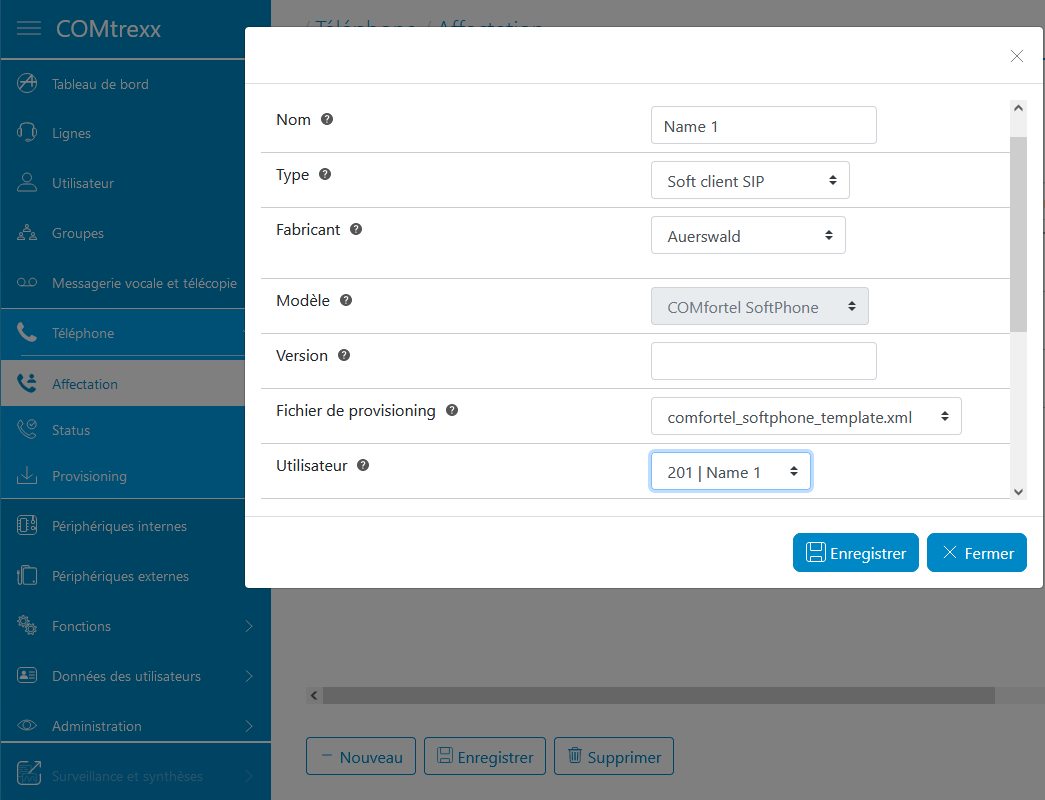
Remarque:Les softphones ne sont très souvent pas liés à un emplacement fixe et sont donc crées par défaut sans emplacement. L'emplacement correctement attribué est notamment nécessaire pour que le système puisse émettre correctement un appel d'urgence.
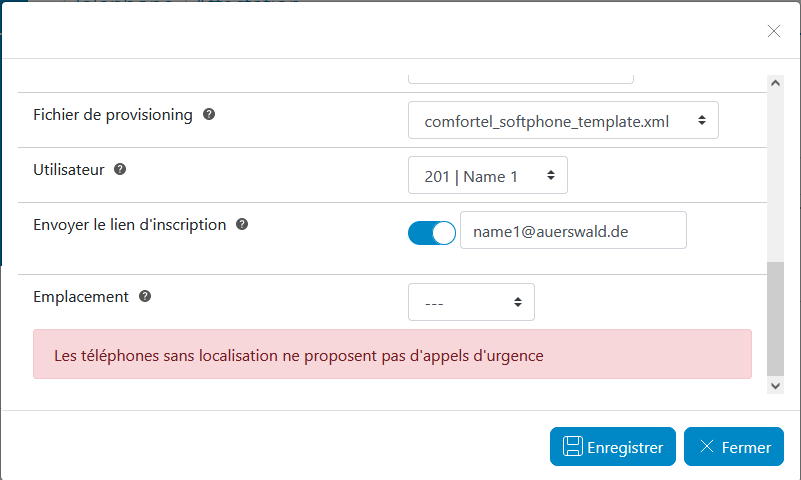
Installer le softphone sur le périphérique
Vous trouverez le fichier d'installation pour le COMfortel SoftPhone ici :COMfortel® SoftPhone
COMfortel SoftPhone Mobile : L'installation des clients se fait via Google Play Store or Mac App Store.
Saisir le nom d'utilisateur et le mot de passe dans le softphone
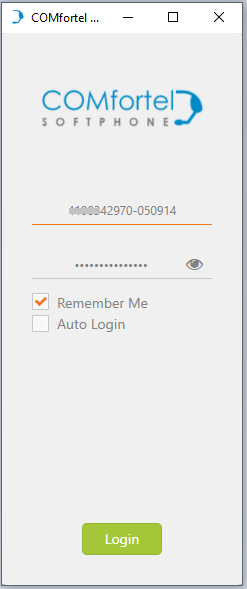
Remarque:Les informations d'enregistrement pour le COMfortel SoftPhone sont envoyées par courrier éléctronique aux utilisateurs lors de la configuration du téléphone. L'envoi peut être relancé ultérieurement (par example après un changement d'utilisateur) :
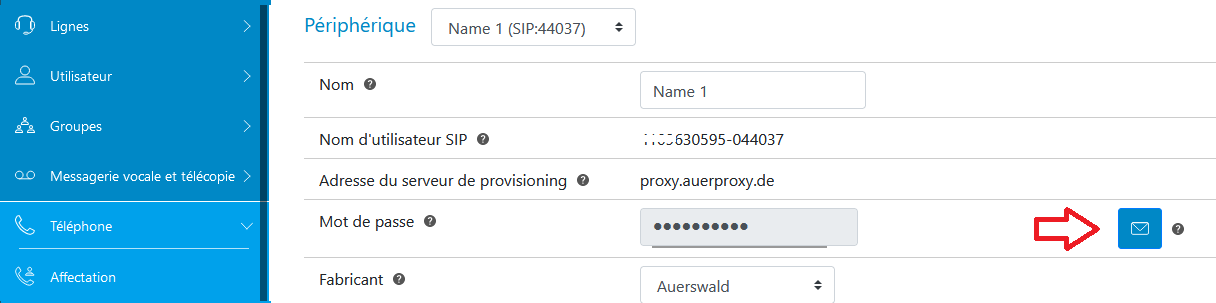
Remarque:Les informations d'enregistrement peuvent être copiées ici :
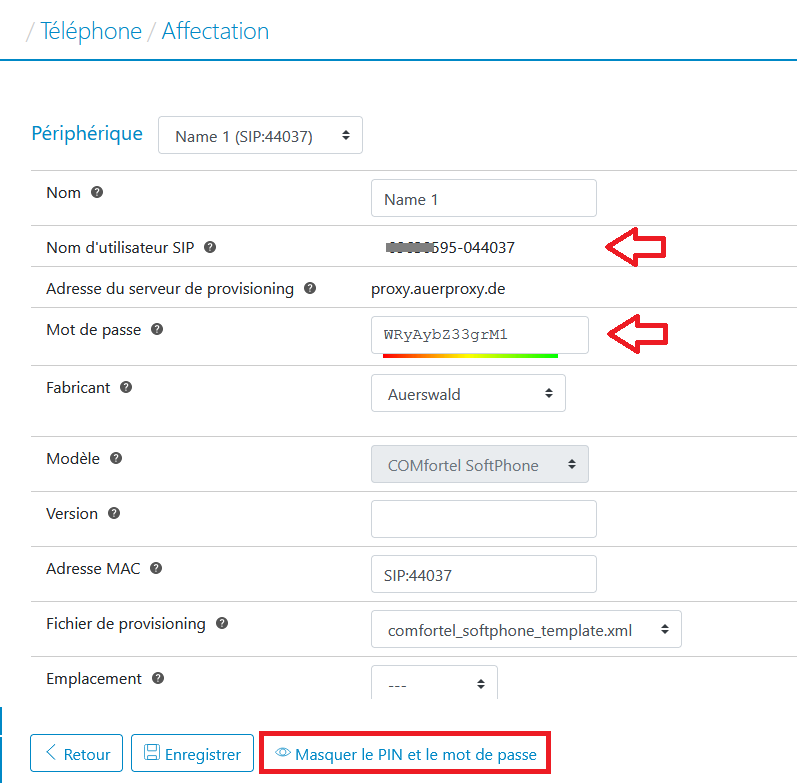
Note: If logs of a COMtrexx are required for diagnostic purposes by the support, you will receive a cfc file that enables the recording of certain system processes.
Setting up Wireshark logging in the COMtrexx
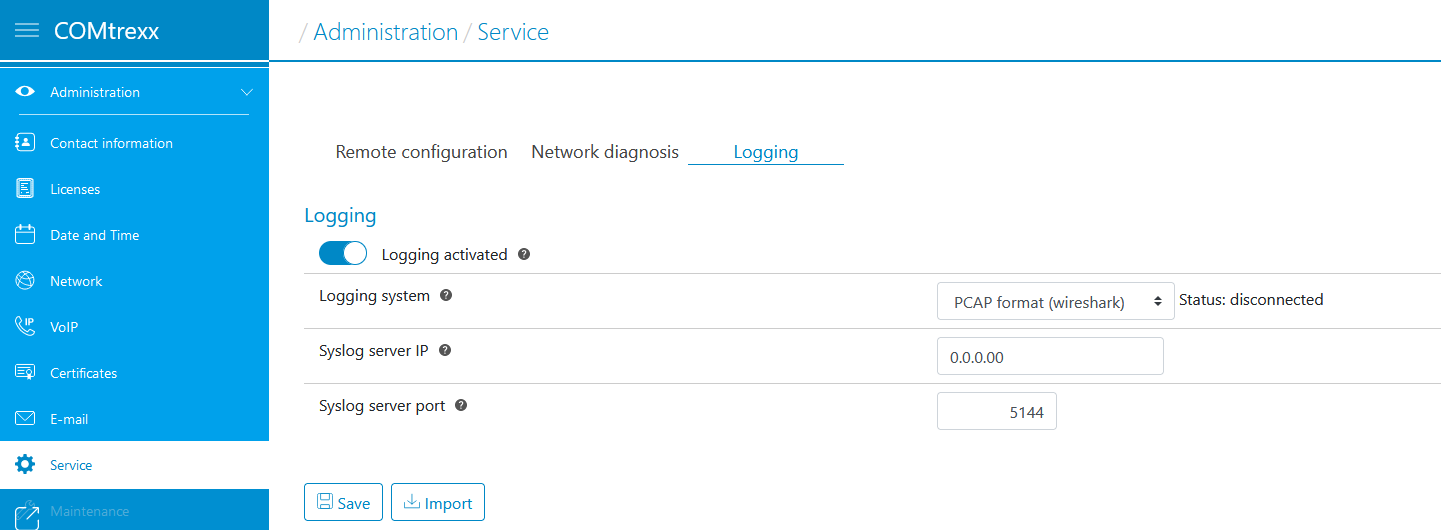
Performing Wireshark logging
wireshark.exe -i TCP@IP_PBX:42231wireshark.exe -i TCP@192.168.0.240:42231.Wireshark starts with a new user interface
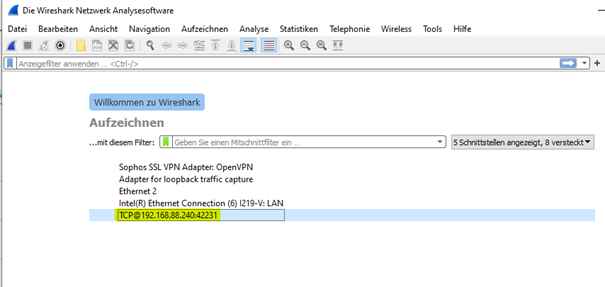
Note: To limit the file size for a longer recording, the maximum size of the files can be set in the recording options.
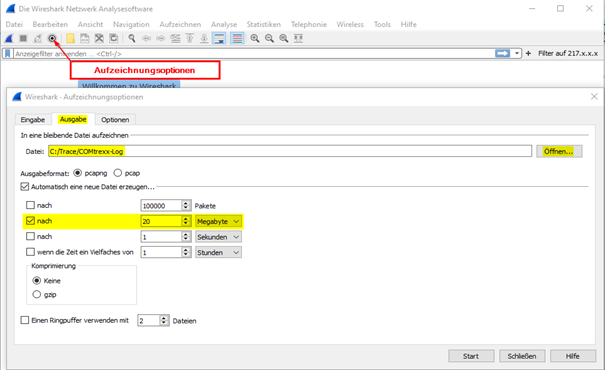
Numbering and date/time are then appended to the file names: COMtrexx-Log_00001_20220404103804, COMtrexx-Log_00002_20220404104014
Requirements:
PBX firmware 8.2 or newer
COMfortel WS-500x firmware 2.48 or newer
To use the alarm-messaging or alarm-messaging-location features, the provisioning file for the COMfortel IP DECT system must be supplemented in the telephone system.
Switching on the function:
<!-Switch on alarm messaging and location for all handsets--->.
<oper name="set_hs_aml" value="@">
<param name="LocationAML" value="1"/>
<param name="MessagingAML" value="1"/>
</oper>
OR
<!-- for individual handsets -->
<oper name="set_hs_aml" value="IPUI des Handsets">
<param name="LocationAML" value="1"/>
<param name="MessagingAML" value="1"/>
</oper>
Activate alarm server certificate:
<oper name="set_uci">
<param name="mosquitto.listener.enabled" value="1" />
</oper>
Release of the ring tones in the COMfortel DECT handset:
<settings version="1.0" productID="e2">
<param name="AmlGlobal.0.HottestAlertNameHigh" value="High prio"/>
<param name="AmlGlobal.0.HottestAlertNameMid" value="Medium prio"/>
<param name="AmlGlobal.0.HottestAlertNameLow" value="Low prio "/>
</settings>
If SIP text messages are to be displayed (e.g. with the call systems GIRA 834 Plus and Hospicall P3 or P7), the following must be added:
<!-- Set display name, priority, display duration, message memory duration and ringtone. -->
<param name="SipProvider.0.AML_TitleText" value="GIRA Rufsystem"/>
<param name="SipProvider.0.AML_Prio" value="3"/>
<param name="SipProvider.0.AML_PresentationTimer" value="10"/>
<param name="SipProvider.0.AML_TTL" value="3600"/>
<param name="SipProvider.0.AML_AlertInfo" value="msg_melody_mid"/>
Assigning the AM and AML licenses
Download PDF (German) for setting up the messaging interfaces for the COMfortel® IP-DECT system and the COMfortel® D series via COMtrexx® autoprovisioning
The COMfortel D-Series is able to display information and also dialogues with the user via the mini-XML browser.
In order to achieve a specific browser call, e.g. via http request, the Lua script "minibrowserAutoStarter.lua" must be uploaded to the telephone via backup.
. Alternatively, the script can be inserted into the provisioning file.
In addition, a token for authentication must be provisioned:
Insert between "authTokens".
<authToken>
<token>here is the secret token inside</token>
</authToken>
There are some scripts available in the appendix for use.
Test call e.g. browser:
https://IP-Adresse of the phone/api/v1/exec/listenForMinibrowserTrigger?AuthToken=here is the token in it&url=http://Adresse where the XML is/to be retrieved XML
Example
https://192.168.1.60/api/v1/exec/listenForMinibrowserTrigger?AuthToken= mysteriousToken &url=http://192.168.1.159/mb_dialog.xml
Appendix:
Scripts
Download PDF (German) for setting up the messaging interfaces for the COMfortel® IP-DECT system and the COMfortel® D series via COMtrexx® autoprovisioning
Messages d'erreur sur le SoftPhone
With the update to OpenVPN 2.6, the obsolete `cipher` option has been removed.
If your OpenVPN client configuration no longer works, try replacing the `cipher` parameter with `data-ciphers` in your file.
Try the following change in the configuration file:
Replace the line:
cipher AES-256-CBC
with the following three lines:
#cipher AES-256-CBC
data-ciphers AES-256-CBC:AES-256-GCM:AES-128-GCM:CHACHA20-POLY1305
data-ciphers-fallback AES-256-CBC
Restart the VPN on the phone.
If the VPN still does not work, further measures may be necessary on the client and/or server side.
In this case, talk to your system administrator.
Translated with DeepL.com (free version)
Due to ever-increasing IT security requirements and new specifications from providers, Auerswald cannot guarantee that all telephones from other manufacturers can be put into operation and used permanently with the full range of functions. Especially with older third-party telephones, which no longer receive firmware updates from the respective manufacturer, functions can only be supported to a limited extent or not at all.
In principle, PBX Call Assist 5 can still be used. However, if the software assurance is not extended, the scope of features will be significantly limited: neither the Microsoft Teams app nor the latest versions of the mobile apps will be useable. In addition, systems without software assurance do not receive bug fixes and security updates, and there is no access to subsequent releases with new functions.
Requirements:
Process:
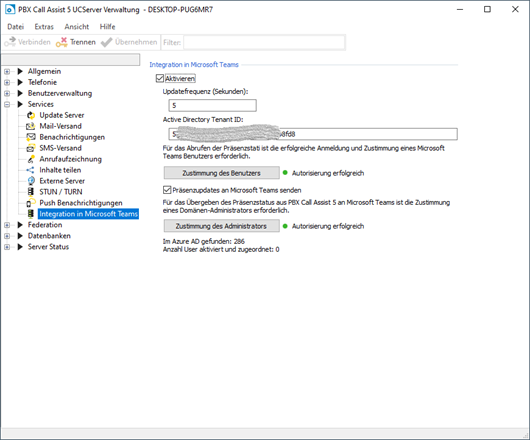
Activate the function and enter the Microsoft Teams Tenant ID.
After login, grant user and administrator consent:
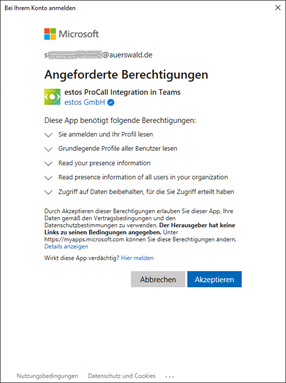
Please note that in the event of password changes or an expired password of the administrator or user account that was used for admin or user consent, the authorization must be reissued in the UCServer to ensure functionality.
Provision of the APP:
In the PBX Call Assist 5 installation package you will find the PBX Call Assist 5 manifest file “AppManifest.zip” in the “MS Teams” subfolder. This can be uploaded by the administrator in the Microsoft Teams Admin Center and installs the latest Call Assist app for Microsoft Teams
Use in Microsoft Teams:
After the PBX Call Assist app for Microsoft Teams has been released by the administrator in Microsoft Teams Admin Center, the app is available to all employees of the organization in the Microsoft Teams App Store under "Developed for your organization" and can be easily added to the Microsoft Teams client:
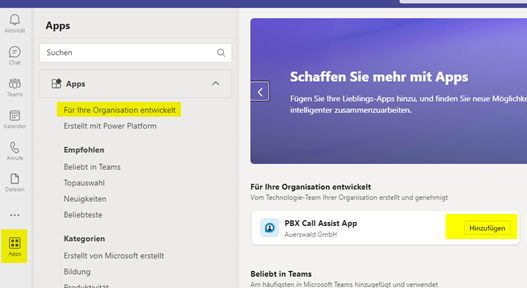
The user logs in with his user data (UCServer).
The service URL corresponds to the address of the UCServer in the network. Use http://localhost:7225
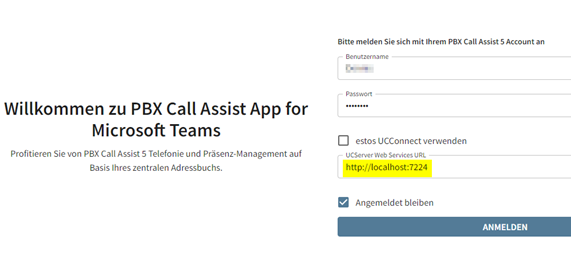
The PBX Call Assist app is then available to the user:
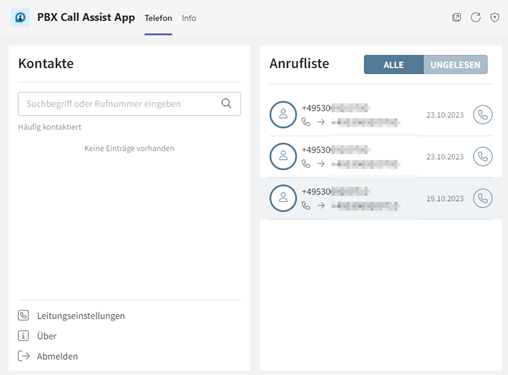
Workaround for the COMfortel IP-DECT system
With firmware 2.53 the number of AM and AML licenses present in the COMfortel IP DECT system is checked. If no licenses or less licenses than handsets are active in the system, in rare cases an error message appears in the handsets after some time. In addition, this instruction saves the manual assignment of AM and AML licenses to the handsets in the DECT Manager.
You can remedy this with this workaround:
Please create a new template for COMfortel WS-500 in the phone system. Then click on Edit.
In the provisioning file, search for „<!—Enable AML for all connected handsets".
Change these parameters:
<param name="LocationAML" value="0"/>
<param name="MessagingAML" value="0"/>
In the PBX, assign the provisioning file to the DECT manager. Perform provisioning. Open the provisioning file again.
Now the tag must be commented out:
Please cut out „-->“ in the first line.
<!-- Enable AML for all connected handsets -->
<oper name="set_hs_aml" value="$(m5x0.ipui)">
<param name="LocationAML" value="0"/>
<param name="MessagingAML" value="0"/>
</oper>
And add at the end of the tag
<!-- Enable AML for all connected handsets
<oper name="set_hs_aml" value="$(m5x0.ipui)">
<param name="LocationAML" value="0"/>
<param name="MessagingAML" value="0"/>
</oper>
-->
Perform provisioning.
Subsequently, in the DECT Manager under
Settings -> Handsets
Edit the appropriate handsets and enable and save messaging:
Messaging -> Yes
Setting up the alarm-messaging or alarm-messaging-location function via provisioning